|
|
|
|
Click on a number to view the explanation of the corresponding item.


After the applet has loaded, or upon Reset, the applet window
above the control panel will display two vectors,  1 and
1 and  2, joined tip to tail. The vectors can be changed,
either by dragging their tips or by entering new values in the vector data fields
illustrated above, followed by pressing Enter.
2, joined tip to tail. The vectors can be changed,
either by dragging their tips or by entering new values in the vector data fields
illustrated above, followed by pressing Enter.
The vector data fields let you specify a vector
in four ways, which are described below.
In the snapshots above, vector  1 is specified using the 'Polar
(positive)' method and vector
1 is specified using the 'Polar
(positive)' method and vector  2 using the 'Navigational' method.
To choose a different method, click the toggle
button
2 using the 'Navigational' method.
To choose a different method, click the toggle
button  to the left
of a data entry field. By clicking the button repeatedly, you
can toggle through the four different vector specification modes.
to the left
of a data entry field. By clicking the button repeatedly, you
can toggle through the four different vector specification modes.
The two vectors can be moved in the display area, without changing the vectors themselves, by dragging either vector anywhere other than at its tip.
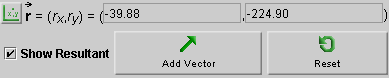
To display the resultant (sum) of two or more vectors, check the checkbox
labeled 'Show Resultant'. The resultant vector  will be displayed in green and its coordinates displayed in a new data entry field (grey).
In the snapshot above, the coordinates are displayed in the 'Cartesian'
mode. The other modes can be selected by clicking the toggle button on the left.
will be displayed in green and its coordinates displayed in a new data entry field (grey).
In the snapshot above, the coordinates are displayed in the 'Cartesian'
mode. The other modes can be selected by clicking the toggle button on the left.
If one of the two vectors to be added is changed, the resultant is removed and the checkbox must be checked again to show the new resultant.
If you want to add a third vector to the two already present, click the Add-Vector button.
A third vector,  3, and a data entry field for
the new vector will be added. The vector will be shown with its tail end
joined to the tip of vector
3, and a data entry field for
the new vector will be added. The vector will be shown with its tail end
joined to the tip of vector  2. You can change
the new vector by either dragging its tip or entering new values in its data entry field
and pressing ENTER.
2. You can change
the new vector by either dragging its tip or entering new values in its data entry field
and pressing ENTER.
The data entry field for vector  3, in the
'Polar (pos & neg)' mode, is illustrated below.
3, in the
'Polar (pos & neg)' mode, is illustrated below.

Additional vectors can be added by clicking the Add-Vector button again.
Resets the applet to its initial state with the same two initial vectors.
The following four methods for specifying a vector are
available. Choose between them by clicking the button  to the left of the vector's data
entry field. The button will let you cycle through the four
possibilities.
to the left of the vector's data
entry field. The button will let you cycle through the four
possibilities.

This is the mode selected in the snapshot to specify the first vector. The vector is specified by its polar coordinates: magnitude and direction angle. The direction angle is taken between the vector and the 'East' direction. All angles are positive between 0 and 3600, increasing in the counter-clockwise sense starting with the East direction.
The magnitude of the vector is in pixels, in all four modes.

The snapshot above shows the coordinates of vector
 3 in the 'Polar (pos & neg)' mode.
The vector itself is illustrated in the image at the beginning of this Help
document. The vector lies in the third quadrant.
3 in the 'Polar (pos & neg)' mode.
The vector itself is illustrated in the image at the beginning of this Help
document. The vector lies in the third quadrant.
The 'Polar (pos & neg) mode' is like the 'Polar (positive)' mode, except that the angles are taken to be in the range from -1800 to 1800. The angle is negative, as in the present example, if a vector points to a point below the horizontal axis, and it is positive otherwise.

The snapshot above shows the coordinates of vector
 2 in the Navigational mode.
The mode is like the Polar (positive) mode,
except that angles are taken relative to one of the four compass
directions, either in the clockwise or counter-clockwise sense. This
allows for eight different ways of specifying the angle, from east of
north (E of N), to north of east (N of E), to west of north (W of N).
The choice can be made from a drop-down menu that becomes available in
the Navigational mode. All angles range from 0 to
3600.
2 in the Navigational mode.
The mode is like the Polar (positive) mode,
except that angles are taken relative to one of the four compass
directions, either in the clockwise or counter-clockwise sense. This
allows for eight different ways of specifying the angle, from east of
north (E of N), to north of east (N of E), to west of north (W of N).
The choice can be made from a drop-down menu that becomes available in
the Navigational mode. All angles range from 0 to
3600.

The snapshot shows the resultant specified in the Cartesian mode. In this mode, a vector is specified by its x and y components relative to a pair of horizontal (x) and vertical (y) axes.