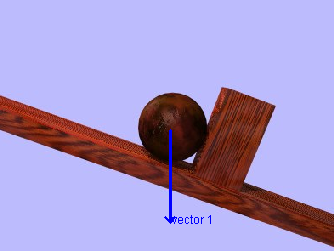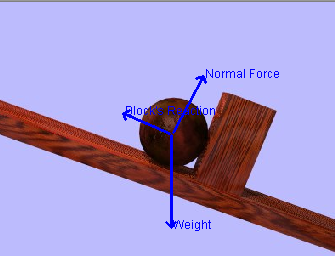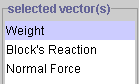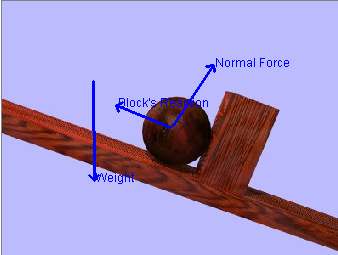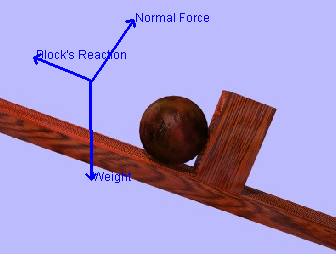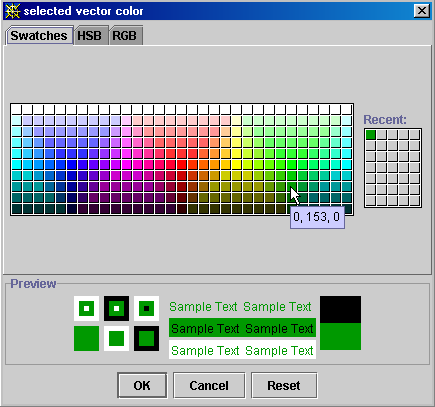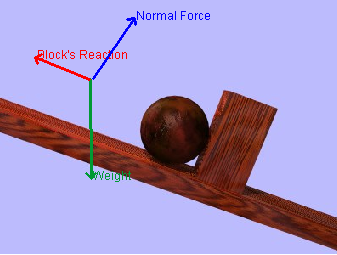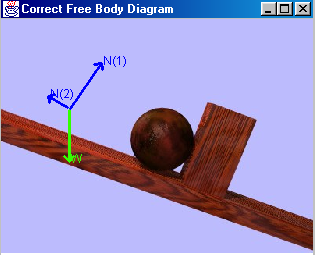- Free Body Drawer uses projects which
consist of sets of images. The projects are listed in a menu that can
be opened by pressing (
 )
which appears in the upper, left of the applet. The figure on the right
shows a typical project menu. Just select the appropriate choice. The
menu will close and the first image of the project that you selected
will appear.
)
which appears in the upper, left of the applet. The figure on the right
shows a typical project menu. Just select the appropriate choice. The
menu will close and the first image of the project that you selected
will appear.
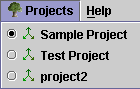
- When you first open Free Body Drawer the first image from
the first project is loaded. To see the total set of images that are
available to you, press the FBD's button (
 )
which appears on the control panel. This will open up a table of images
similar to the ones shown below. Each of the small thumbnail images
is a button - just click on the image you wish to work with.
)
which appears on the control panel. This will open up a table of images
similar to the ones shown below. Each of the small thumbnail images
is a button - just click on the image you wish to work with.
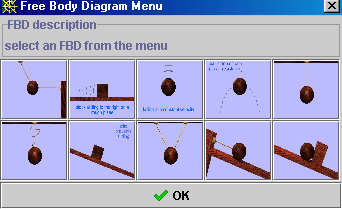
- Close the Free Body Diagram Menu by pressing

- Practice choosing different projects and files.
 from the Free Body Diagram Menu. This will load the image shown on the
right.
from the Free Body Diagram Menu. This will load the image shown on the
right.
 .
Type in Weight or any other name you think is appropriate.
.
Type in Weight or any other name you think is appropriate.